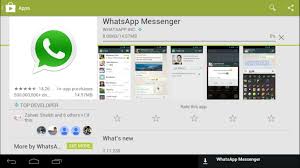15 free (or almost free) Wi-Fi penetration testing tools
Attempting to "hack" into your own wireless network can help you spot
potential Wi-Fi security vulnerabilities and figure out ways to protect
against them.
15 free (or almost free) Wi-Fi security testing tools
Here are some Wi-Fi hacking techniques and the tools — nearly all free —
you can use for penetration testing. These tools will help you uncover
rogue access points, weak Wi-Fi passwords, and spot other weaknesses and
security holes before someone else does. (See How to hack a parking
meter.)
–– ADVERTISEMENT ––
Stumbling and Sniffing
You can use Wi-Fi stumblers to detect nearby access points and their
details, like the signal level, security type and media access control
address. You might find access points set with weak Wired Equivalent
Privacy security, which can be easily cracked, or possibly rogue access
points setup by employees or others that could be opening your network
up to attack. If there are access points set with a hidden or
non-broadcasted SSID (network name), Wi-Fi stumblers can quickly reveal
it.
You can use wireless sniffers to capture raw network packets
sent over the air. You could import the captured traffic into other
tools, such as to crack encryption. Or if you're connected to the
network (or if it's not encrypted), you could manually look for email
and website passwords sent in clear-text.
Here are a few Wi-Fi stumblers and sniffers:
Vistumbler is an open source Windows application that displays the
basic access point details, including the exact authentication and
encryption methods, and can even speak the SSID and RSSI. It also
displays graphs of signal levels. It's highly customizable and offers
flexible configuration options. It supports access point names to help
distinguish them, also helping to detect rogue access points. It also
supports GPS logging and live tracking within the application using
Google Earth.
Kismet is an open source Wi-Fi stumbler, packet
sniffer, and intrusion-detection system that can run on Windows, Mac OS
X, Linux, and BSD. It shows the access point details, including the SSID
of "hidden" networks. It can also capture the raw wireless packets,
which you can then import into Wireshark, TCPdump, and other tools. In
Windows, Kismet only works with CACE AirPcap wireless adapters due to
the limitation of Windows drivers. It does, however, support a variety
of wireless adapters in Mac OS X and Linux.
Wifi Analyzer is a
free Android app you can use for finding access points on your
Android-based smartphone or tablet. It lists the basic details for
access points on the 2.4-GHz band, and on supported devices on the 5-GHz
band as well. You can export the access point list (in XML format) by
sending it to email or another app or take snapshot of the screens. It
also features graphs showing signals by channel, history, and usage
rating and also has a signal meter feature to help find access points.
WEP Key and WPA/WPA2-Personal Cracking
There are many tools out there that can crack Wi-Fi encryption, either
taking advantage of WEP weaknesses or using brute-force dictionary-based
attacks on WPA/WPA2-Personal (PSK). Thus you should never use WEP
security.
WPA2 security with AES/CCMP encryption is the most
secure. And if you use the Personal or Pre-shared key (PSK) mode, use a
long 13+ character passphrase with mixed-case letters, numbers, and
special characters — any ASCII characters will do.
You can use these tools to understand the Wi-Fi encryption weaknesses or to test your current passwords:
Aircrack-ng is an open source suite of tools to perform WEP and
WPA/WPA2-Personal key cracking, which runs on Windows, Mac OS X, Linux,
and OpenBSD. It's also downloadable as a VMware image and Live CD. You
can capture data packets, inject and replay traffic, and reveal the
encryption keys once enough packets have been captured.
CloudCracker is a commercial online password cracking service, starting
at $17 for 20 minutes. In addition to WPA/WAP2 PSKs, it can also be used
to attempt cracking of password hashes and password-protected
documents. They use huge dictionaries of 300 million words to perform
the cracking and have the computing power to do it quick. You just
simply upload the handshake file for WPA/WPA2 or PWDUMP file for the
hashes or documents.
WPA/WPA2-Enterprise Cracking
Though
the Enterprise mode of WPA/WPA2 security with 802.1X authentication is
more secure than the Personal (PSK) mode, it still has vulnerabilities.
Here's a tool to help you better understand these attacks, how you can
protect your network, and test your security:
FreeRadius-WPE is a
patch for the open source FreeRADIUS server designed to perform
man-in-the-middle attacks against users of wireless networks using
802.1X authentication. It modifies the server to accept all
network-attached storage devices and EAP types and logs the username and
challenge/response from the unsuspecting users that connect to the fake
wireless network. Then the challenge/response can be inputted into
another Linux program, asleap, to crack the encrypted password.
WPS PIN Cracking
If you have a wireless router instead of or in addition to access
points, you should be aware of a vulnerability publicly discovered in
December. It involves the Wi-Fi Protected Setup (WPS) feature found on
most wireless routers and usually activated by default when using
WPA/WPA2-Personal (PSK) security. The WPS PIN, which can be used to
connect to the wireless router, can be easily cracked within hours.
Here's one tool you can use to test your wireless routers against the WPS PIN weakness:
Reaver is Linux program that performs brute force attacks against
wireless routers to reveal their WPS PIN and WPA/WPA2 PSK within four to
10 hours. They also offer an easy-to-use hardware solution, Reaver Pro,
with a graphical web interface.
Evil Twin APs and Wi-Fi Honey Pots
One technique Wi-Fi hackers can use to get unsuspecting people to
connect to them is by setting up a fake access point, aka an evil twin
access point or wireless honey pot. Once someone connects to the access
point the hacker can then, for example, capture any email or FTP
connections or possibly access the user's file shares. They could also
use a captive portal or spoofed DNS caching to display a fake website
mirroring a hotspot or website login page in order to capture the user's
login credentials.
Here are tools to find vulnerable wireless clients on your network:
WiFish Finder is an open source Linux program that passively captures
wireless traffic and performs active probing to help identify wireless
clients vulnerable to attacks, like evil twin access points, honey pots,
or man-in-the-middle attacks.
It builds a list of network names
that wireless clients are sending probe requests for and detects the
security type of that desired network. Thus you can identify clients
probing for unencrypted networks, which would be easily susceptible to
evil twins or honey pots attacks, or those probing for a
WPA/WPA2-Enterprise network that could be susceptible to
man-in-the-middle attacks.
Jasager (based on KARMA) is
Linux-based firmware offering a set of Linux tools to identify
vulnerable wireless clients, like WiFish Finder, but can also perform
evil twin or honey pot attacks. It can run on FON or WiFi Pineapple
routers. It can create a soft access point set with the SSIDs nearby
wireless adapters are probing for and run a DHCP, DNS, and HTTP server
so clients can connect. The HTTP server can then redirect all requests
to a web site. It can also can capture and display any clear-text POP,
FTP, or HTTP login performed by the victim. Jasager features a web-based
and command-line interface.
Fake AP runs on Linux and BSD and
generates thousands of simulated access points by transmitting SSID
beacon frames. It could be used by attackers to confuse IT staff or
intrusion-detection systems, or even used by you to confuse the attacks
of wardrivers.
Wireless Driver Vulnerabilities
Here's a
tool to help find weaknesses with certain device drivers of wireless
adapters that could make attacks on your network easier:
WiFiDEnum (WiFi Driver Enumerator) is a Windows program that helps
identify vulnerable wireless network drivers that are risk to wireless
driver exploit attacks. It scans the wired or wireless network for
Windows workstations, collects details about their wireless network
adapter drivers, and identifies possible vulnerabilities.
General Network Attacks
Here are a few tools to demonstrate eavesdropping and attacks that
we've seen on wired networks for years, which also can work via Wi-Fi:
Nmap (as in Network Mapper) is an open source TCP/IP scanner you can
use to identify hosts and clients on the network, available on Linux,
Windows, and Mac OS X with a GUI or a command-line. It reports what
operating system they're using, services they're using or offering, what
type of packet filters or firewalls they're using, and many other
characteristics. This can help you find insecure hosts and ports that
may be susceptible to hacking.
Cain and Abel is a password
recovery, cracker, and sniffer tool for Windows. Use it to demonstrate,
for example, the ability to sniff clear-text passwords sent over the
network.
Firesheep is Firefox add-on that performs HTTP session
hijacking, aka sidejacking. It monitors the network for logins from
users on sites that exchange the login cookie without using full SSL
encryption. Once a cookie is detected, it lists a shortcut to the
protected website that an attacker can visit without having to login.
Pen Testing Linux Distributions
If you're serious about penetration testing, consider using a Linux
distribution dedicated to it. One of the most popular is BackTrack,
which offers more than 320 preinstalled penetration testing tools you
can use for playing around with networks, web servers and more. You can
install BackTrack to a hard drive or boot it from a Live DVD or USB
flash drive.
 Unfortunately,
the Disk Cleanup may not delete every file in the temp directory.
Therefore, we also suggest deleting temporary files manually. To do
this, open the Start Menu and type %temp% in the Search field. In Windows XP and prior, click the Run option in the Start Menu and enter %temp%
in the Run field. Press Enter and a Temp folder should open. You can
delete all files found in this folder and, if any files are in use and
cannot be deleted, they can be skipped.
Unfortunately,
the Disk Cleanup may not delete every file in the temp directory.
Therefore, we also suggest deleting temporary files manually. To do
this, open the Start Menu and type %temp% in the Search field. In Windows XP and prior, click the Run option in the Start Menu and enter %temp%
in the Run field. Press Enter and a Temp folder should open. You can
delete all files found in this folder and, if any files are in use and
cannot be deleted, they can be skipped.